Add or Remove Tags
Tags are an easy, lightweight way to organize your contacts in emailidea.biz. There are a few ways to create tags and add them to contacts. You can also delete, or export tag data.
In this article, you’ll learn how to create, add, or remove tags in emailidea.biz.
This article shows the most common ways to create tags in your group. You can also Add a tag when you import contacts.
From the contact management & Email Campaign
The process to add or remove tags works the same whether you’re looking at your entire group or a segment of your group.
To create a tag and add it to the group from the contact management, follow these steps.
1. Navigate to the Contacts & Group tab.
2.Click on Manage Contacts.
3.Radio button selects to each group you want to tag.

4.Click the Add Tags drop-down menu.
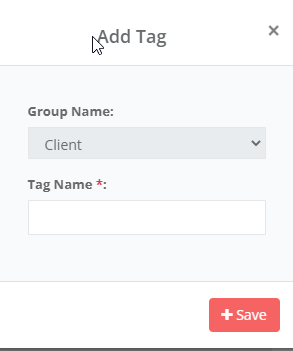
5.Type the name of your tag, and click the save to add it to your selected group.
To delete a tag it to group from the contact management, follow these steps.
1.Navigate to the Contacts & Group tab.
2.Click on Manage Contacts.
3.Radio button selects to each group you want to delete a tag.
4.Click the Delete Tags drop-down menu.
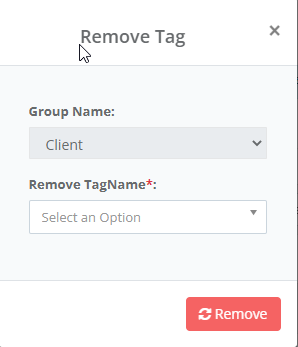
5.Select the name of your tag, and click the remove to delete it to your selected group.
How to use tags
Tags are completely customizable, so you can use them however you need to. You might want to create a comprehensive tagging structure to organize all your contacts, or you might just need a few tags as a lightweight way to identify some key contacts. Either way, tags give you the flexibility to bring the system that works for you and your business into emailidea.biz.
After you create tags and add them to your contacts, you can send campaigns directly to tags in your group, or use tag data to build segments and further target your contacts.
View or filter by tags
1.Navigate to the Contacts & Group tab.
2.Click on Manage Contacts.
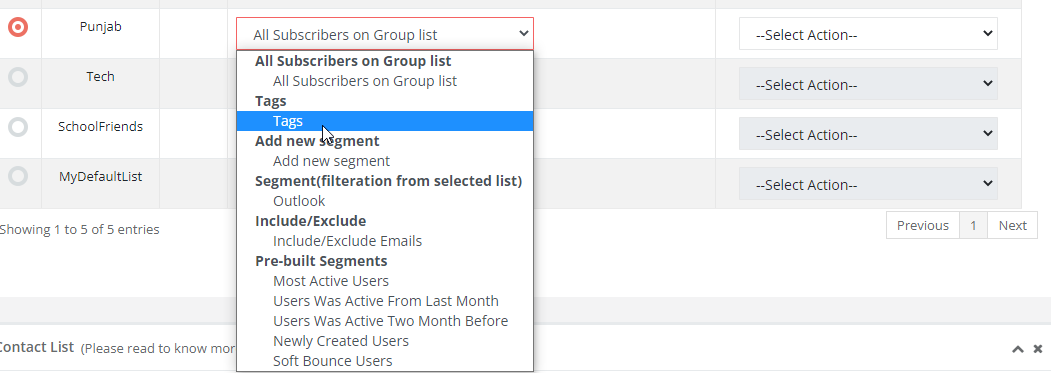
3. Click the Tags open tag list menu.
4. See screenshot below.
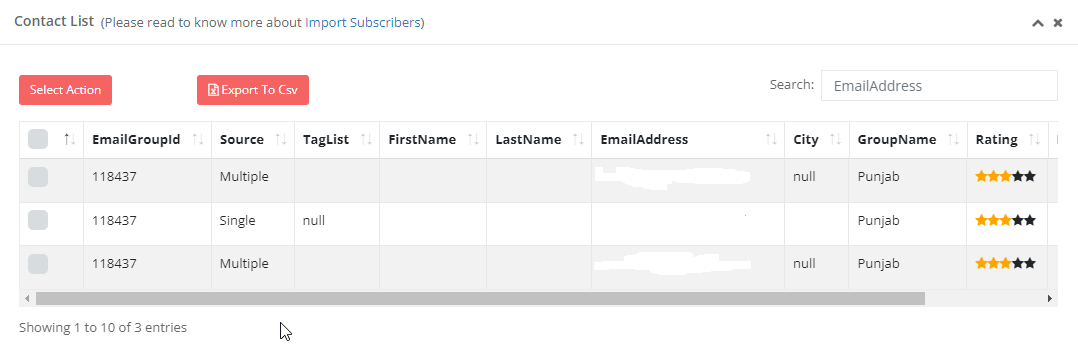
5. When you select a tag then contact matching are displayed below in the grid.
