Install HubSpot Plugin on Emailidea
This guide will walk you through the process of installing the HubSpot plugin on your website and configuring it for data synchronization between Emailidea and HubSpot. With this plugin, you can easily sync data both ways: from Emailidea to HubSpot and from HubSpot to Emailidea.
Step 1: Install the Plugin on Your Website
After downloading, follow these steps to install the HubSpot plugin:
- Log in to your Emailidea account.
- Navigate to the "Manage Plugin" section in your navigation.
- Click on "Add Plugin" and select App Name then click the install HubSpot button.
- Once the Installatoin is complete, Plugin will be connected and ready for sync. You can view the Installed plugin in ManagePlugin.aspx. It will be show Refresh Token, Integatoin Name, Staus.
Step 2: Configure Data Syncing
Now that the plugin is installed, you can configure the data synchronization settings to sync data between Emailidea and HubSpot. You have two options:
Option 1: Sync Data from Emailidea to HubSpot
To sync data from Emailidea to HubSpot:
- Go to the "Manage Contact" section in your Emailidea Panel.
- Select the option Action and select Integration option.
- In the pop up page, select Import Type , and click to Sync Contact button.
- The contact will be sync from Hubspost to emailidea on the perticular group.
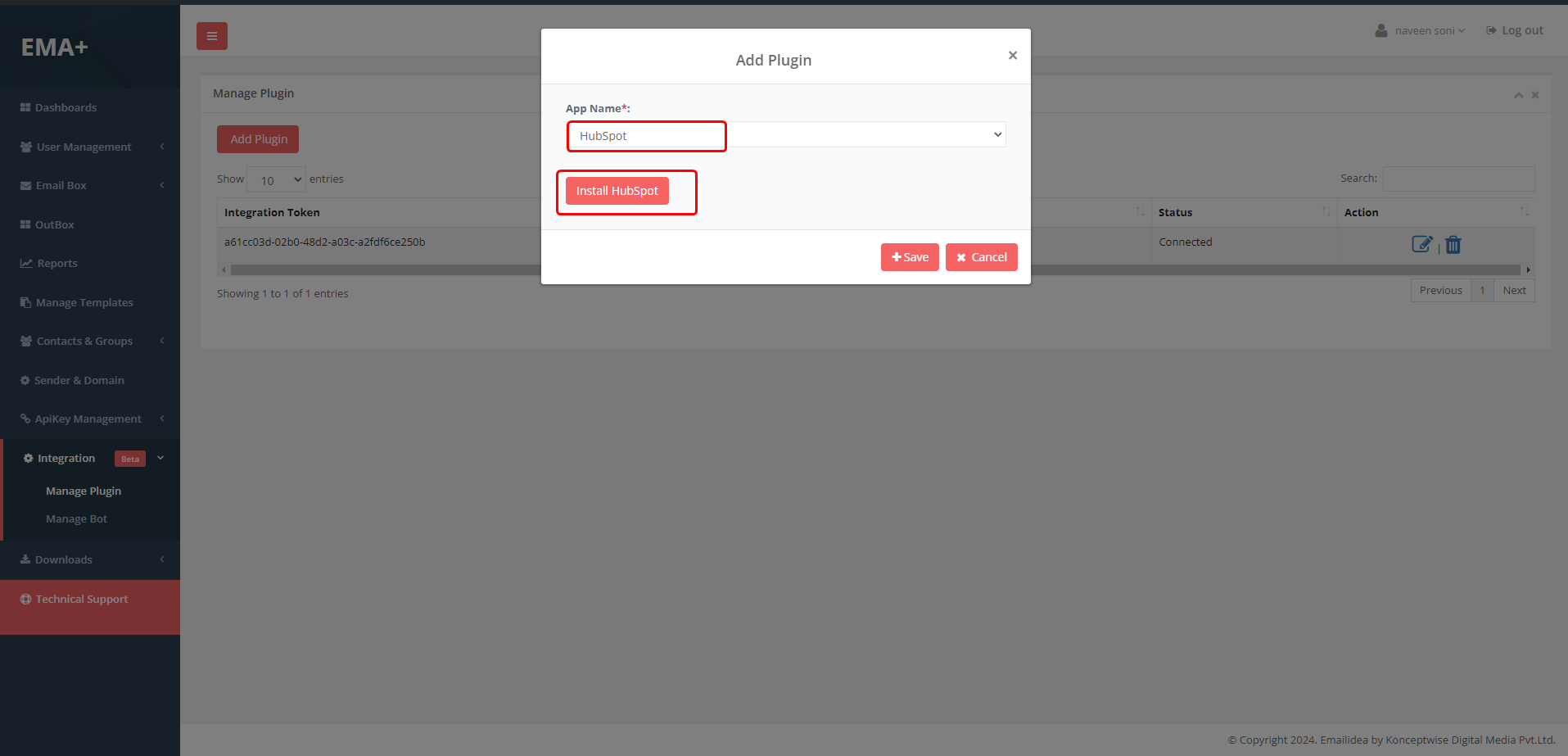

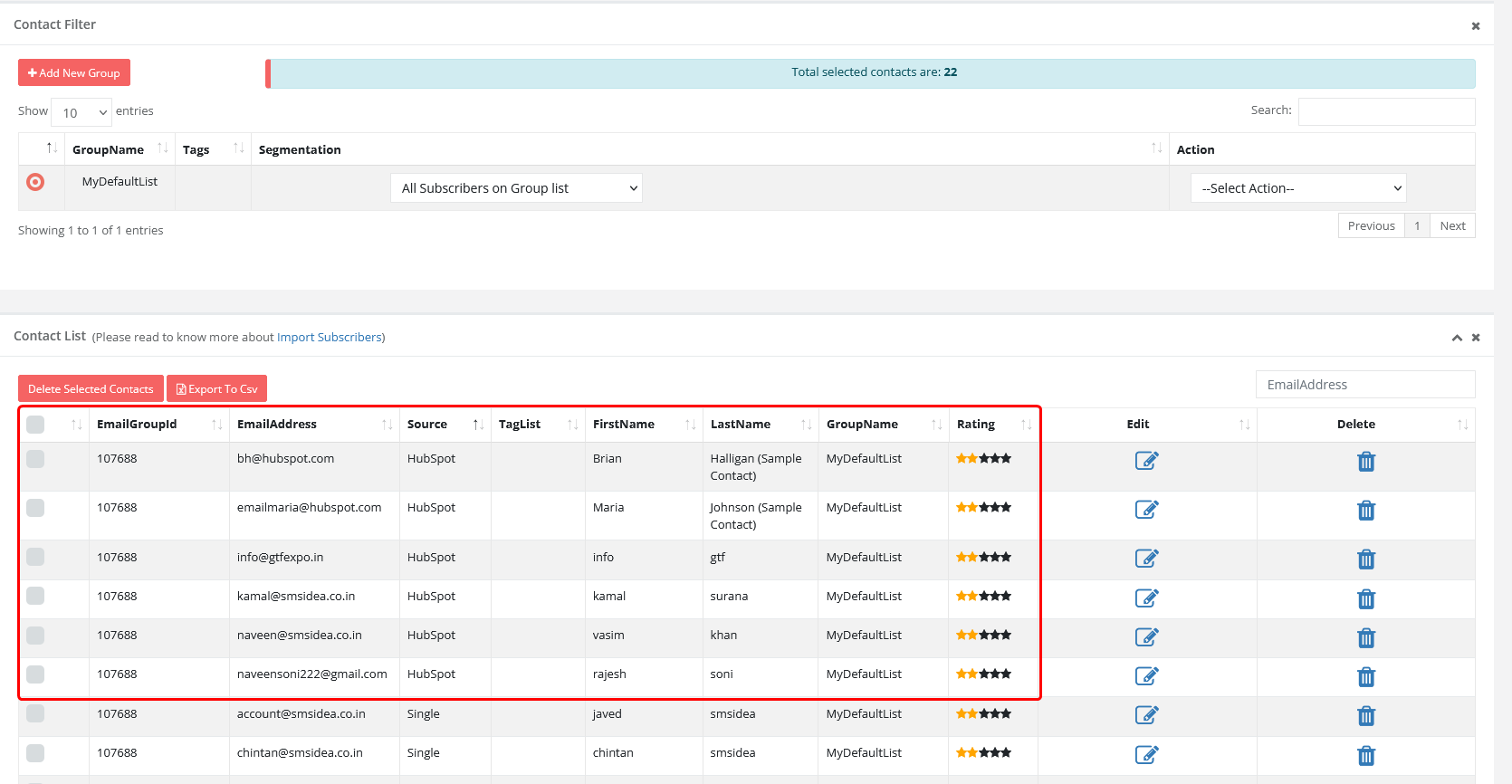
Option 2: Sync Data from HubSpot to Emailidea
To sync data from HubSpot to Emailidea:
- Go to the "Manage Contact" section in your Emailidea Panel.
- Select the option Action and click to "Add single contact" option.
- If you already installed the App.the option will be show by "Add to HubSpot" on the Add Contact Pop up.
- When will you fill the data and save it will upload directly on HubSpot account.
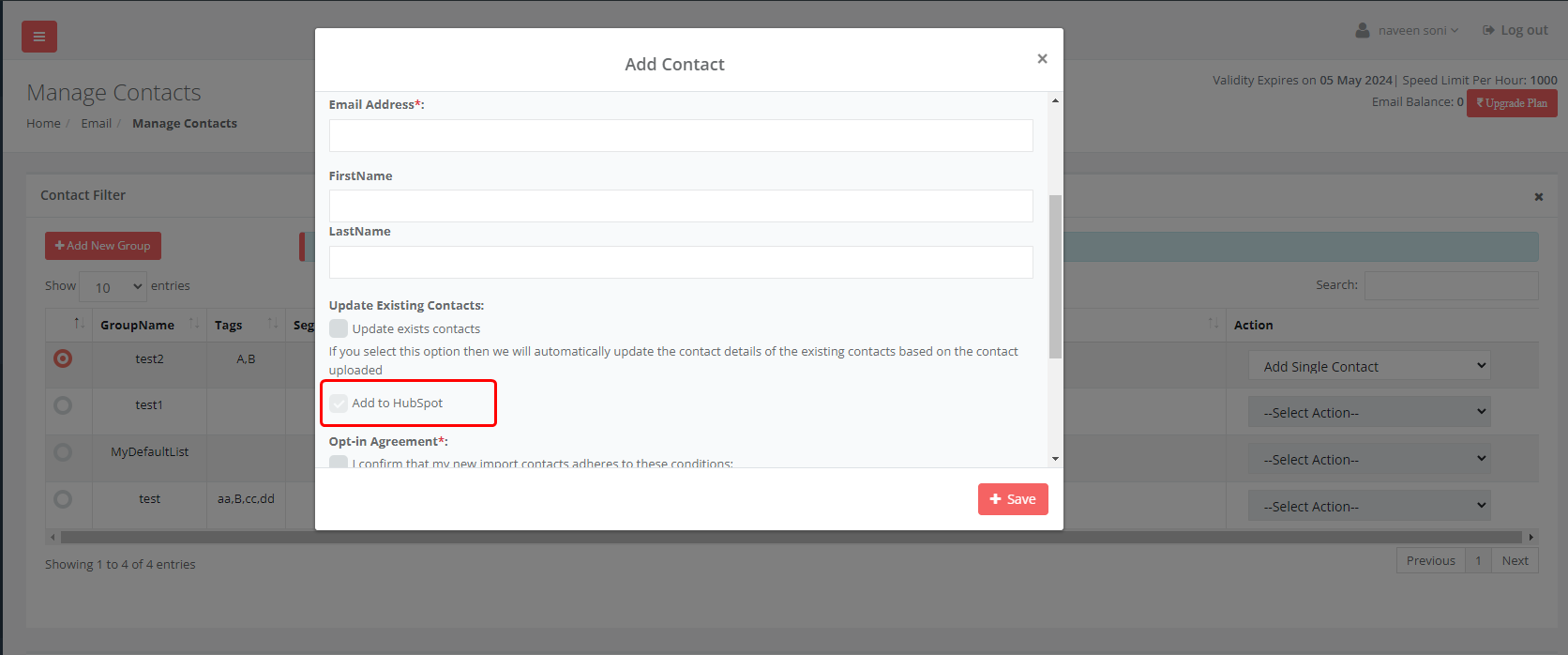
Step 3: Test the Integration
Once you have configured the syncing settings, it's essential to test the integration to ensure everything is working correctly. You can do this by:
- Creating a test contact in Emailidea and checking if it appears in HubSpot.
- Creating a test contact in HubSpot and checking if it appears in Emailidea.
If you encounter any issues, please refer to the troubleshooting section in our help documentation or contact support.
Step 4: Enjoy Seamless Data Syncing!
Congratulations! You've successfully installed and configured the HubSpot plugin on your Emailidea website. Your data will now sync seamlessly between Emailidea and HubSpot, allowing you to manage your contacts, emails, and other critical data more effectively.